How to back up Snapchat with camera roll and save your snaps forever
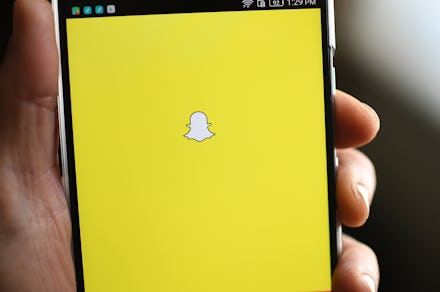
Snapchats are fleeting. When you send them to a friend, they exist for as little as a second or as long as they're viewing it in a loop. And in Snap Stories, content disappears in 24 hours. But you can save your snaps every time you take a picture or video on Snapchat.
How to save snaps
There are two ways to save snaps: your Camera Roll and Memories. The general way to save a snap is simple: After taking a picture or video, download to your device's Camera Roll by clicking the bottom left icon of a downward facing arrow. You'll see a white window pop up that will say "saving" and then "saved." Then, the arrow icon will be replaced with a check mark, signifying the download is successful.
Where to save snaps
But where the snap saves depends on your settings. The first time you use the "save" icon, the app will ask you if you want to save to "Memories" or "Memories & Camera Roll." If you don't remember what you picked, go to "Settings" within Snapchat, then "Memories" and then "Save To." Here, you have the choice between saving to "Memories," "Camera Roll Only" or "Memories & Camera Roll."
Camera Roll vs. Memories
What's the difference? The "Camera Roll Only" setting will save the content on your device. So if you lose your data or your phone, there's no way of recovering what you lost. Saving to Snapchat Memories will save your snaps and back them up on Snapchat so selecting "Memories & Camera Roll" will offer the best of both worlds. The one benefit of saving to "Memories" is that it will take up less space on your phone.
Copying snaps from Memories to Camera Roll
To copy something from Memories to Camera Roll, select the content and then long press on the snap. Click the middle icon on the bottom left corner of the upward pointing arrow. Then, select the option to save the video or photo to your Camera Roll.