8 tips for dealing with the overwhelming mess that is your Gmail
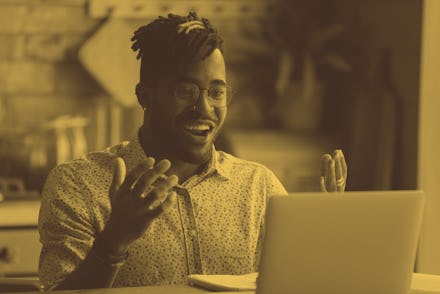
If your Gmail inbox is full of hundreds of read and unread emails, don’t be embarrassed: you’re not the only one. Sorting out the important mail from the junk mail might feel like it’ll take time you simply don’t have, but when the number of messages in your inbox blows up into the thousands and you’re at risk of running out space, you’re going to wish you made the effort. Luckily, organizing your emails isn’t nearly as intimidating as it might sound, and these tips for organizing your Gmail inbox will make the process far easier. Before long, you’ll have significantly shortened the time it takes to cull your emails and have plenty of room left in the free 15GB of space Google provides each user.
1. Change the density of your inbox
Make your inbox easier to look at by clicking on the gear icon in the upper-right corner. Select display density options. This will change how much space is between each email in your inbox. “Default” provides the most space and shows attachment names, while “Compact” will scrunch the space as closely as possible and use a simple icon to indicate attachments on emails. “Comfortable” is right in between the two.
Choose the option that looks best to you. I recommend the “Default” view since its spacious look can keep the clutter from overwhelming your eyes.
2. Get rid of the tabs you never use
Gmail allows you to pick and choose which categories to sort your emails into. These categories are shown just above your inbox as tabs. But you might not actually need all of them, so if you realize you’ve never used the “Forums” tab, for instance, get rid of it by clicking on the gear icon in the upper-right corner. Select configure inbox and pick which tabs to enable/disable.
Having these tabs will allow Gmail to help you sort the important emails from the junk mail. The service can, say, recognize all those Amazon emails and put them in the “Promotions” tab, where you can then select and delete messages with less fear of accidentally getting rid of something you needed.
Of course, Gmail is not perfect, and it can mistakenly sort an email into an incorrect category. Click and drag the message into the correct tab to teach Gmail how to sort it in the future.
3. Create labels to sort mail into categories you need
Labels are Gmail’s alternative to folders. However, unlike folders, labeling an email won’t hide it from your inbox unless you purposely move it out of your inbox. Instead, the labels are for quickly sorting messages into customized categories. If you want to tag an email without opening it, select the email in the inbox screen and click the label icon that appears at the top.
To see labels, click on the gear icon in the upper-right corner again, and select settings, then click on the “Labels” tab. On this screen, you can scroll down to the labels section and click “create new label” to make a new label name.
Alternatively, you can create new labels on the fly by opening the email and hitting the label icon next to the three dots at the top of the screen. Select “create new” to make a new label. You can do the same thing to tag an email with a label; just select one that appears in the list after clicking the label icon.
Labels are also essential for when you archive your mail — more on that later.
4. Use sub-labels to denote subcategories
You can also create a sub-label, an extra step that will sort the emails grouped within a label. Say you have a number of emails tagged as “receipts” and you need to sort which are personal and which are business-related. Use a sub-label to note the difference.
Click the label icon, either after opening the email or selecting it from the inbox, and select “create new.” Enter a new label name and select an existing label in the drop down menu below to nest it under that group. Now, if you click on the label listed on the left-hand side, you will only see the emails categorized as “receipts” with additional labels tagging them as “personal” or “business.”
5. Add some color to your labels
This is the fun part. What better way to catch your attention than by turning your inbox into a rainbow? To do just that, hover over a label instead of clicking it and select the three vertical dots that appear on the right of the label, which will allow you to choose a color.
Color-coding will make all your important emails stand out from the junk mail — as long as you don’t label the junk mail, too.
6. Use markers to note importance
If the labels, sub-labels, and colors aren’t enough, Gmail can also display yellow markers at the side of each email (next to the star) to indicate importance. Markers will automatically note any emails that seem personal or directly addressed to you, but will avoid items that look like marketing ads.
Unfortunately, this can sometimes mean that emails like veterinary bills or appointment reminders don’t get automatically marked as important, but if you manually mark them as such, Gmail will learn and adjust accordingly in the future.
7. Use stars to differentiate even further
Rainbow-colored labels and golden markers not enough? Add stars next to the markers to further differentiate between important and non-important emails. You can select a range of colors for your stars by clicking on the gear icon in the upper-right corner and selecting “settings.” In the “General” tab, scroll down until you reach the stars section. Move around and select which stars you want to use.
Remember to make a mental note, though, of what each star means to you. Adding them without a reason will only turn your inbox into a colorful clutter.
8. Get familiar with archive and search
Archiving emails is something many people are hesitant to do, because the messages disappear from your inbox once you archive them, and what if you decide you need to see them again? But archiving is not the same as deleting — the emails will still be in your account, in the “All Mail” section located in the scrolling menu to the left of the screen. If you can’t find it, go into your settings after clicking the gear icon in the upper-right, select the “Labels” tab, and scroll down to system labels. Look for “All Mail” and click “show.”
All Mail will show every single email and Google Hangouts message you’ve received. It’s a mess to look through, so labeling emails prior to archiving them will be your saving grace. If you’ve forgotten to label a message, you can use the search bar to look for it, as long as you have some keywords in mind.
Archiving can also be done automatically, if you want emails from a certain person or company to leave your inbox after a certain time period. Go to Settings, Label, and Create New Label, and name that label autoarchive. When you get an email you want to be archived, click More, Filter Messages Like These, Create Filter With This Search, Apply The Label, and select the autoarchive label you’ve created. Boom!
Take a little time each day to delete and sort your emails, and before you know it, you’ll have a clean, colorful and wonderfully uncluttered inbox.